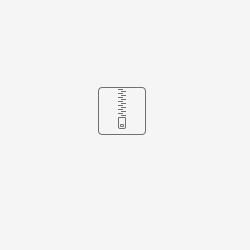This is a short intro to the laser cutter at TrollLABS - M66. The Gravograp laser cutter is both hated and loved for its many, and ever changing, bugs and quirks. It is however one of the most used tools in the lab and has proven itself immensely robust in its continued operation through the years, in spite of heavy use and mistreatment.
Customer support Norway / "Laser-mannen": 67 17 82 00 / +47 900 70 112
| Specifications | |
|---|---|
| Max size of a plate: | 1210 x 610 cm |
| Materials | MDF (3, 6 mm) , acrylic (2, 3, 4, 5, 6 mm), cardboard, plywood x ,x and x mm. Do NOT cut materials that may contain chlorine such as PVC and vinyl. |
| File types | .dxf (adviced) .pdf .dwg (.jpg .png) |
Running the Machine
| How to | |
|---|---|
| Designing files | Everyone has their own preferred method of designing files for laser cutting. The machine only needs a vector file format (dxf, pdf, dwg, esp, etc.). Using CAD software (NX,Solid Wokrs, Fusion, etc.) it is possible to export sketches and faces to vector files, making it possible to model your whole assambely before cutting. Vector editors such as illustrator and inkscape are fast ways of designing simple geometries for cutting. Pick your poison, but be aware that all exporters have their own quirks and bugs you might need to work around. Be especially aware of: Scaling (measure imported files before cutting), Disconnected lines (If lines of vectors are not connected you will not be able to engrave their internal area. You will still be able to cut, but less efficiently) , and Double lines ( especialy NX will export files with multiple duplicate lines). If you are having issues, change exporting and importing parameters and try again. If it persists, ask someone capable with the program. |
| Turn on Computer | Log in |
| Turn on Laser Cutter | Turn on the cooler(The smaller machine on the left hand side of the laser cutter, big red turn-able switch). Turn on the laser cutter, the button is behind the front panel on the left-hand side of the machine. Wait for the machine to boot up. . |
| Open Gravostyle | Upon opening gravostyle you will be asked to define your work area. This is pre-set to the laser cutters table size, this should be fine for most operations. Change the safety margins to something reasonable( 0-2mm) by hooking of the "identical margins" box and changing the margins size. |
| Import your file | Next, press the mouse pointer icon. Then use Ctrl + i to import file. Alternatively you can drag and drop file into the program. (For some reason the current version of Gravostyle (v8, 02.10.2019) opens the program in text editing mode, you will not be able to use the import command (CTRL + i) without entering the selection tool instead) Import settings: Depending on the program you used to design your vector file, you might need to change import parameters for the file to be imported correctly. Play around with node merging settings, merging of layers etc. until you are satisfied with how the program imports the file. You will know that vectors are connected if their internal area is completely black. |
| Vector Edits in Gravostyle | You might want to make small edits to you vector before cutting. (bigger edits are not recommended in the program unless you are confident with it) To Rotate, Scale, and Position the objects accurately press F2 after selecting the object. You might have to press twice. You can also drag with the selection tool if accuracy is not your thing.. Mirror objects by pressing F2 and scaling them -100% in one direction. Add text by using the text tool (Big "T"). The text tool is locked to the center of the build area as default. Press the "hand on a T" icon in the top left corner once in the text tool to enable free movement of text. To connect unconnected paths and nodes. Select the node editing tool (mouse pointer on small red dot on blue line). Click the paths you want to join and press the auto connect option (looks like a bow/scissors). This often works, but best practice is to import the files correctly. Make multiple copies of object by using the linear pattern tool to fit objects efficiently on work area. Chose a small of-set(look at arrows to decide negative/positive numbers for directions), and number of copies. Place and align objects according to each other by using alignment tools. All tools are found under the "axis icon" with arrows pointing in four directions. The object you FIRST select will stay stationary, and other object move according to it. You can generate simple shapes by using the shapes menu. To select scale press F2 once you have selected you shape instead of pressing and dragging the shape in the work area. Boolean operations are accessable under "Laser_User". If you wish to engrave an area/object/picture you should group all the vectors that make up the area. Gravostyle will automatically deduce what to engrave, and what not to engrave (aka. "holes" in the vector object) if they are grouped by subtracting the vectors from each other. Otherwise holes, such as the internal holes of letters such as A. Å, O, P, R, D will be engraved away.
|
| Make Vectors Ready for Cutting | The color of the vectors define with which settings and in which order they are cut. Open the color selection tool-box (if not already open): The top color will be cut first, while the bottom color last. Note that White color will NOT be cut. Also note that red and orange are visibly indistinguishable, so try to only use one of them for your file. To apply a color to you vector. Select the vector, then press the colored "ball" You should also select the type of cut/engraving you will be doing to the vectors belonging to each color in your file. Cross the boxes for each color (usually you want to only select one "mode", so remove existing checked boxes if you change the settings). There are three attributes that we usually use, See figure: The one marked blue will engrave the enclosed areas. The green will engrave the lines with specified thickens. While the red will cut or engrave along the line. In the material settings later, the bottom four are usually used for cutting, while the top four are usually used for engraving operations, meaning that the orange color should be used for cutting the outer perimiter of objects, blue for internal holes etc. Note: Engraving needs to come before "vector mode" cuts, otherwise the engraving will be ignored by the machine. |
| Send file to laser cutter machine | In brief: There are two settings you need to check for every time you press run. The settings marked with green defines the position of the piece that you want to cut. Be aware of which setting is being used, and where the deffining point is placed. The setting is usually floating top left corner, cut some might change this. If your work area is in the top left corner use 0, 0. Or give yourself some margin if you have not done this previously. If the size of your vector file added with the position coordinates is larger than the bed of the machine (1220x610mm) you will crash the machine! Don't. If you have not reduced the size of your work area from default and use a position other than 0,0, you will get a warning that a crash might occur. Be certain that you are well within the work area before ignoring this warning. The material settings will usually work (for orange setting, change other cutting colors to match), but they are continiously changed and updated depending on the health of the laser. If the settings does not cut all the way through, clean the lenses and mirrors properly, reduce the speed, increase number of cuts or increase laser strength. For engraving, you should chose settings based on your desired depth of engraving. Test pieces hang on the computer table. Note that the DPI as well as speed and strength will all effect the strength of the engraving. Low DPI is better for high contrast engraving of grayscale images, and is faster than high DPI. Once you have double checked your settings, press run. (preview can be used to see if you file is interperetaed correctly in the G-code conversion) The G-code will begin to be uploaded to the machine, you will see this by "recieving bytes" and an increasing number. For advanced vectors this might take a while. |
| Run laser cutter | Once the G-code is received, the machine will beep. and the file name is displayed up top along with estimated time. Press the green button to start the machine. The machine will first calibrate its height for the material by crashing a probe into the material. Make sure that the Z-probe is hitting a piece of you material and not a hole!If the probe is running into thin air, the machine will crash and of-set the whole bed. This results in a lot of work to re-calibrate. Shut down the machine with the power button behind the front panel before it crashes. Emergency stop will continue its current operation... Pay attention to the laser cutter during operation. Things will catch fire. Especially things that are underneath the work area. Use the fire extinguishers next to the laser cutter. If pieces fall through, you can pause the cut and remove them, so that the laser wont damage or crash into them. Pause a cut by pressing the orange button bellow the green run button. When your cut is finished, the machine will beep. Do not open the machine immediately. Let smoke air out. Carefully check that the laser has cut all the way through before moving and removing your pieces. That way you can run the machine once more if they are not, and your parts don't go to waste. |
| Some extra tips and tricks |
|
Cleaning the Cutter
| Cleaning the Laser Cutter | |
|---|---|
| When to Clean | Always clean the laser cutter after using it. To improve your own cuts, you should consider cleaning it before as well (people will sometimes forget to clean after themselves....) |
| How to clean after each use | Shut down the machine. Move the laser head forward. Use q-tips wetted with alcohol to wipe of the top of the lens on the laser-head. Wipe the mirror above the lens as well. |
| What to use | Ethanol or isopropyl alcohol is best for regular cleaning. Acetone works as well but might be more damaging to plastics, so only apply directly to mirrors and lenses. Use soft cotton wipes such as q-tips If mirrors or lenses have gone brown from burnt in stuff, we have had good experiences with using base or acidic-based cleaners (oven cleaners or "Sprint foam spray") to get them back into shape. |
| More cleaning | The moving lens and mirror-assembly will see the most dust and dirt and is important to clean often, but there are also other mirrors and spots that need cleaning. Clean the inside of moving lens head assembly every week, or if you have cut with the pressurized air off. Loosen the pressurized air nozzle by unscrewing the knurled screw with your fingers. use the a umbraco or torx key to loosen the lens body while holding onto it. Use a q-tip to wipe the inside of the lens. Assemble in opposite order. A second internal mirror is located on the carriage all the way on the right hand side. It should be cleaned every now and again, make sure to clean it if you have made cuts on the right side of the bed. A third mirror is located on the back of the machine. It is "accessible" (not really) by unscrewing a small panel, and lifting up another internal panel. The inside of the machine should be wiped down every now and then. Especially the numbered axis are nice to have visible. The dust is not especially hard to remove, and a wet towel will usually do. It does however build up over time so it might take a lot of rubbing, and a lot of towels. Use disposable gloves if you don't want to smell like an ash-tray for a week, also residues might be harmful. |
Errors and Scary stuff
There are a lot of different errors that can occur when running and starting up the machine. To quote Douglas Adams:
"Don't Panic!"
Most of them are easily fixable and are there to prevent you from making mistakes. The pamphlet in the laser cutter drawer has an explanation of most error codes, but listed underneath are the most common errors:
| Typical errors | fix |
|---|---|
Restart the machine tell Håvard etc | |
| H04 - Laser Fault/error | Turn off machine, physically move lens assembly in X and Y axis ( aka. drag it diagonally towards you). Turn machine back on. If error persists, check that there is sufficient cooling water. |
| H34 (also other numbers) - Pass through Open (abbreviated) | The laser has pass through doors on the front and sides (red panels) that slide down to enable larger materials into the machine. Make sure these are closed and locked into place. The front pass through has two metal handles on the inside of the door that locks it into place on both sides. If you want to run with the pass through open, enter the code 1111 followed by the check mark (and run button). |
| - Cooling fault | Cooling unit is turned of. Turn back on and press cross to cancel error message. (or restart machine) |
| H26 | Height sensor on the left side of the mirror is stuck. Free Willy |
Useful resources:
Box generator: http://boxdesigner.connectionlab.org/
Gear generator program: GearGenerator.zip Made by this guy (loads of cool projects): http://woodgears.ca/
Folder with Manuals, EEPROM reader to reset X-axis decoder, etc...: Unzip Laser.zip