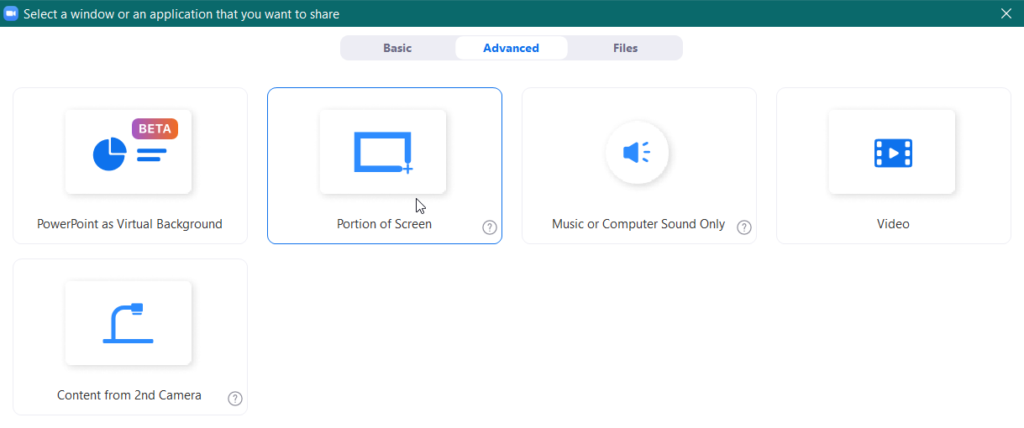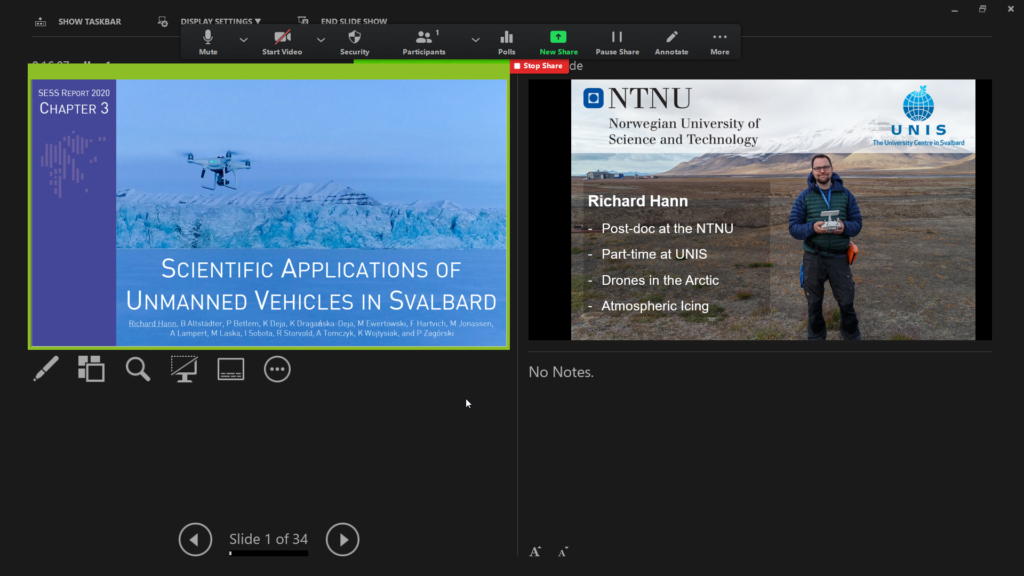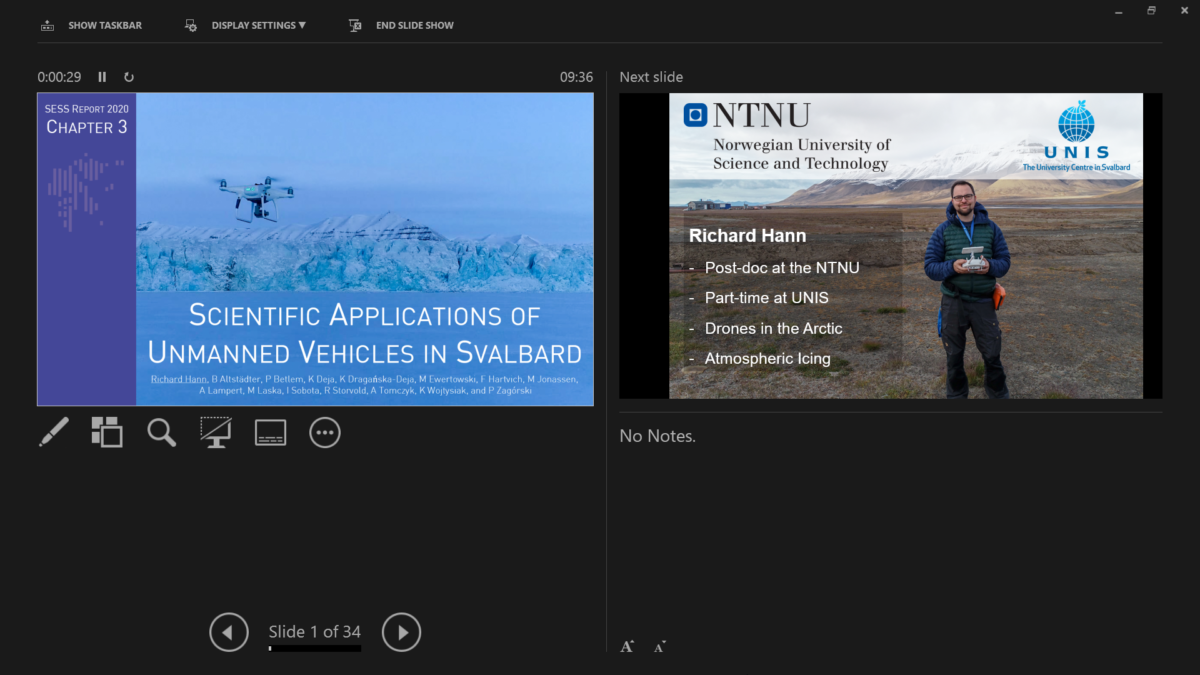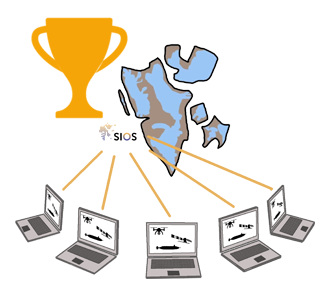Life hack: Presentations using presenter view with a single screen in Microsoft Teams and Zoom
Academia
0
Recently, I learnt something I wish I knew a long time ago. How to give a presentation on Zoom and Teams using the presenter view on a computer with only one screen. Given how many presentations I give in my job and that I often travel with my laptop, this is a very useful hack for me. Here is how it works.
Microsoft Teams
- In Powerpoint, start your presentation by pressing ALT+F5. This starts the presentation in presenter mode. This also opens a window in the background where the fullscreen presentation is located.
- Press ALT+TAB to navigate back to Teams.
- Share your screen, using the “Share Window” function. Choose the window that shows the fullscreen presentation.
- Press ALT+TAB to navigate back to the presenter view in Powerpoint.
- Go through your presentation in presenter view. The audience will see the fullscreen presentation.
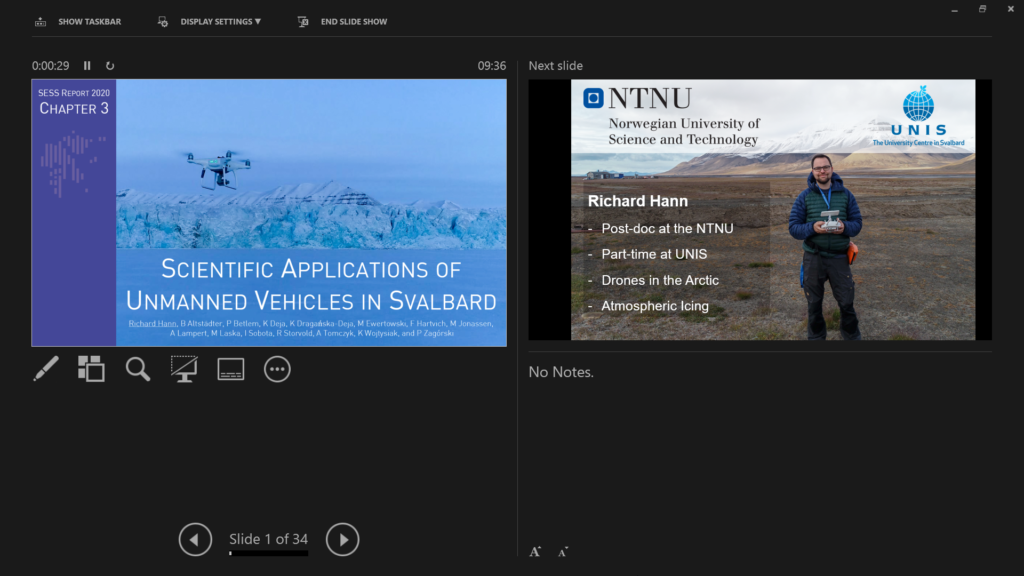

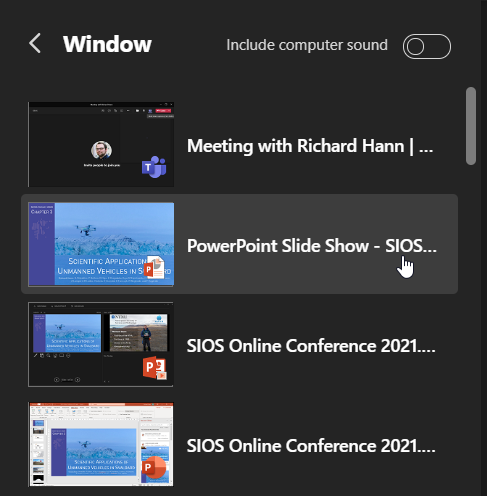
Zoom
- In Powerpoint, start your presentation by pressing ALT+F5. This starts the presentation in presenter mode. This also opens a window in the background where the fullscreen presentation is located.
- Press ALT+TAB to navigate back to Zoom.
- Click on Share Screen and navigate in the Advanced tab to the option of Portion of Screen sharing.
- Press ALT+TAB to navigate back to the presenter view in Powerpoint.
- Adjust the green window to show the current presentation slide.
- Go through your presentation in presenter view. The audience will see the fullscreen presentation.